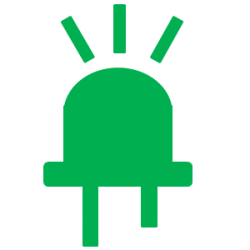Visual Strudio 2019はGitの連携機能があります。GitHubを使う際の備忘録です。
準備
Git for Windowsをインストールしておきます。
$ git --version
git version 2.18.0.windows.1
GitHubアカウントと連携しておきます。
チームエクスプローラーの[接続]-[接続の管理]からGitHubアカウントに接続します。
作成済みのVSプロジェクトをGitに追加してGitHubへ新規リポジトリとして作成する
ある程度プログラム作成してからGitHubに追加するような割とよくあるケースです。
(1) ローカルリポジトリの作成
作成済みのVSプロジェクトをGitHubで管理したい場合は
そのプロジェクトをOpenして右下の[ソース管理]をクリックして[Git]をクリックするとgit initされてgit管理されます。
.gitフォルダと.gitignore, .gitattributeファイルが自動的に追加されます。
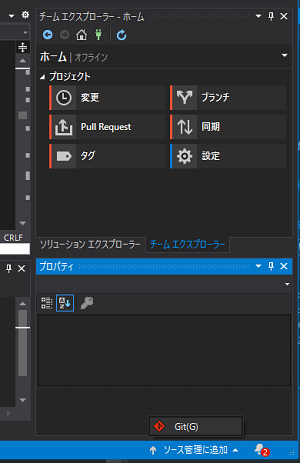
または、ソリューションエクスプローラーでソリューションを右クリック。
[ソリューションをソース管理に追加]を選択して追加します。
これでローカルでGitリポジトリが作成されます。
(2) リモートリポジトリの作成
GitHubへリポジトリを登録するには以下の通りにGitHubにpushします。
[チームエクスプローラー]に表示されたプッシュ画面の[Push to GitHub]をクリック。
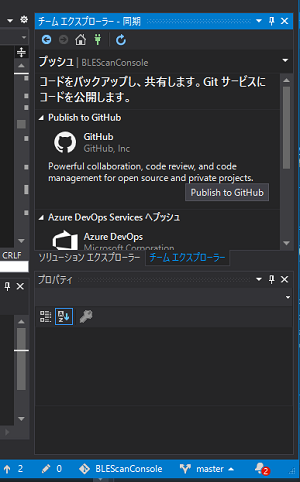
アカウント名やリポジトリ名を指定して
[Private Repository]をチェックすることでプライベートも選択できます。
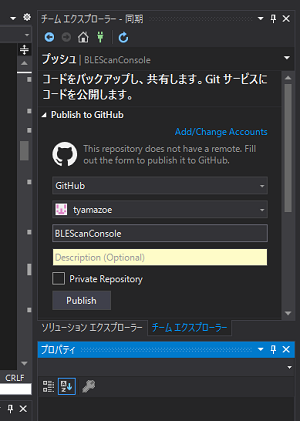
[Publish]をクリックでリモートリポジトリを作成してpushしてくれます。
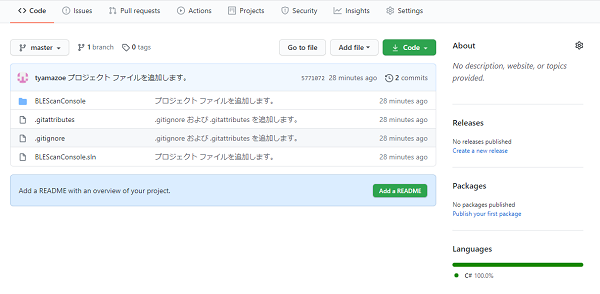
GitHubから既存プロジェクトをclone
VS起動時に表示される画面で右側の「コードをクローンまたはチェックアウトする」を選択。
GitリポジトリのURL入力画面でクローンするリポジトリを指定します。
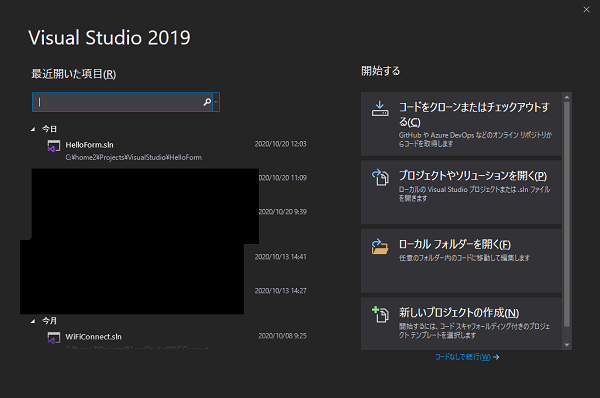
Git機能あれこれ
操作はVS2019の「チームエクスプローラー」から行います。
ローカルブランチの作成とチェックアウト
ブランチ作成したいブランチを右クリックして[新しいローカルブランチ]を選択。
merge
マージは、「マージするブランチ」(修正したブランチなど)を「マージ先となる現在のブランチ」へマージしますので、
マージ先をチェックアウトしておきます。
その上で[チームエクスプローラー]から[マージ]を選択してブランチを指定します。
例えば BLE ブランチを develop へマージする場合はdevelopをチェックアウトしておき
マージするブランチ: BLE
マージ先となるブランチ: develop
と指定してから[マージ]ボタンをクリックします。競合があれば競合ファイルが示され、マージの編集画面で編集して競合の回避が可能です。
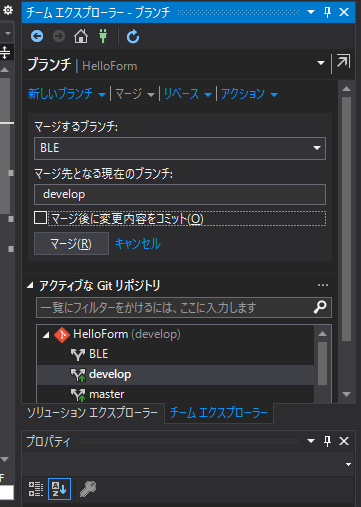
tag
[チームエクスプローラー]の[タグ]をクリックして表示されるタグ画面からタグ名とタグメッセージを入力して[タグの作成]でタグが作成されます。
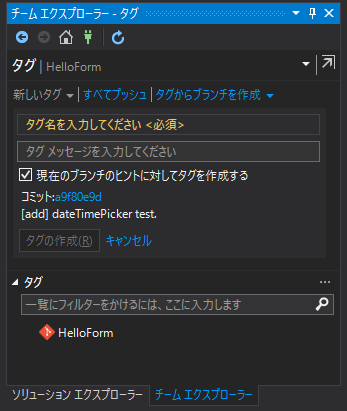
このままではローカルリポジトリにタグ付けしただけなので、タグを右クリックして[プッシュ]でリモートリポジトリへ反映します。
過去のコミットに対してタグ付けする場合は、「履歴の表示」を行い、目的のコミットを右クリックして[タグの作成]を選択します。
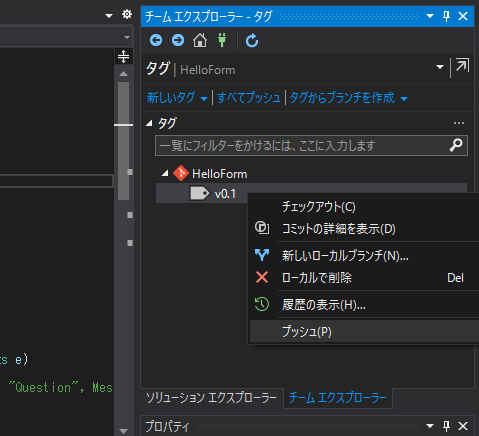
まとめ
GUIでgit機能
Visual Studio 2019もVS Code同様にGUIでGitが使えて便利です。
マージとか新規作成とかはしばらく使わないでいるとすぐ忘れるので残しました。
書くまでではないのですが、個人的には変更したファイルをダブルクリックするとdiff表示してくれる機能が一番便利かと思っています。